How to install eSIM on iPhone?
Setting up your eSIM on an iPhone with DigiNetwork is quick and straightforward. Please note that DigiNetwork eSIMs are data-only, providing internet access without support for voice calls or SMS. Follow these steps to activate your eSIM and enjoy seamless data roaming worldwide.
Step 1: Confirm eSIM Compatibility
Ensure your iPhone supports eSIM technology. Most newer models, including iPhone XS, iPhone XR, and later, are eSIM-compatible. Update your iPhone to the latest iOS version to avoid any compatibility issues.
Step 2: Retrieve eSIM Activation Details
After purchasing your eSIM from DigiNetwork, you'll receive an email containing your activation details, including a QR code and setup instructions. Keep this information readily available for installation.
Step 3: Connect to a Wi-Fi Network
Ensure your iPhone is connected to a stable Wi-Fi network. A strong connection is essential for a smooth eSIM download and activation.
Step 4: Add the eSIM to Your iPhone
- 1Open Settings on your iPhone.
- 2Tap Cellular or Mobile Data.
- 3Select Add Cellular Plan.
- 4Use your iPhone's camera to scan the QR code sent by DigiNetwork.
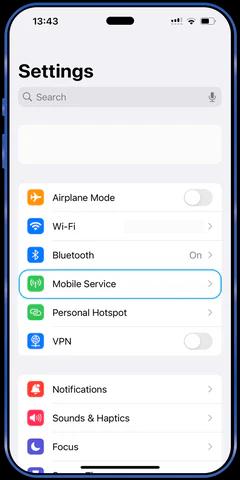
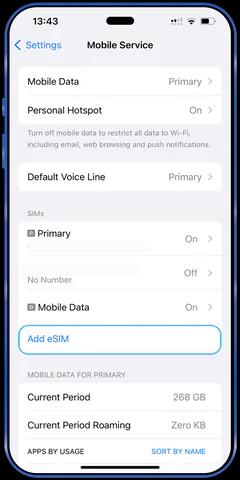
Step 5: Scan the QR Code
- 1Open the email containing the QR code and use your iPhone's camera to scan it.
- 2Confirm the details and tap Add Cellular Plan to complete the installation.
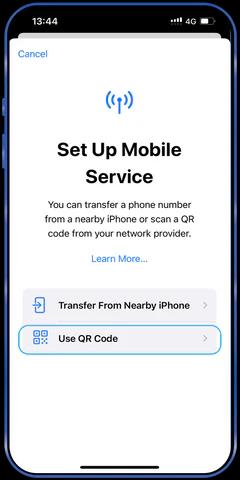
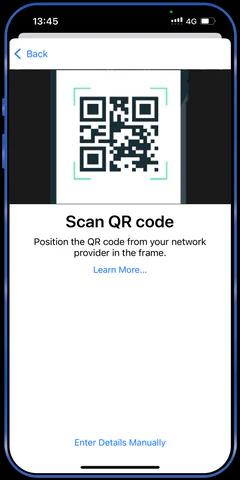
Step 6: Configure for Data Usage
Since DigiNetwork eSIMs are data-only, configure the eSIM for mobile data:
Set it as your preferred line for internet access. Remember, this eSIM does not support voice calls or SMS—only data services.
Step 7: Enable Cellular Data
To activate mobile data on your eSIM:
- 1Open Settings > Cellular.
- 2Select the newly installed eSIM.
- 3Turn on Cellular Data and set it as the default for internet access if needed.
Step 8: Verify Activation
Check that your eSIM is correctly installed and active
- 1Open Settings > Cellular.
- 2Confirm that the eSIM is connected to a network and displaying signal strength.
Step 9: Start Using Your eSIM
Your eSIM from DigiNetworkis now active and ready for use. Start browsing, using apps, and enjoying seamless data roaming. Remember, this eSIM is for data-only services and does not support calls or texts.
Troubleshooting Tips
- Ensure your iPhone is updated to the latest iOS version if you encounter issues.
- Verify a strong Wi-Fi connection during the installation process.
- Restart your iPhone and retry if the installation fails or the network does not appear.
For further assistance, contact our customer support team at [email protected]. We're here to ensure your connectivity experience is smooth and reliable.

Digi Network
Network
We strive to keep you connected to the internet, no matter where you are in the world.